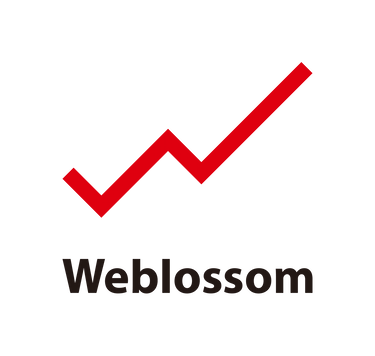Outololkでメールの送受信ができない?
【サーバー変更やPCを引っ越した人向け】

メールはGmailやYahooメールなどのインターネット上で利用できるメールも多くありますが、
仕事で使うメールなどは、PCにソフトをインストールして使うスタイルが今でも主流です。
この記事ではメールソフト:マイクロソフトのOutlookを利用する人向けにメールの送受信ができなくなった時の対策について紹介します。
目次
1.はじめに
メールソフト(Outlookなど)の送受信設定には大きく2種類の方式設定があります。(基本どちらでも設定可能)
- POP方式
- IMAP方式
POP方式(企業などで多く採用)
サーバーからメールをコピーして自身のPCに保存していく方式
メリット:
・サーバーからコピーしてPCに保存し、サーバーにメールを残さない設定にできるためサーバー容量が一杯になりにくい
・サーバーを変更しても過去のメール自体は自身のPCにあるためデーターを継続して使える
デメリット:
・複数のデバイスを利用しているとメールを送った端末にしか送信履歴が残らない
・時々使う端末だと、すでにサーバーから消えたメールはダウンロードできない
IMAP方式
サーバーに入っている情報をそのまま表示する方式
メリット:
・サーバー内のメールをそのまま表示するだけなので端末が複数でも問題ない
デメリット:
・サーバーが引っ越しになった時は、データーが全部消えてしまう
・容量に上限があるため普段から不要メールは削除する必要がある
それぞれの方式によって設定方法が若干変わりますので、ご留意ください。
確認ステップ
①メールの容量が一杯でないか確認
②メール設定を確認
①メールの容量が一杯でないか確認
まずはメールの容量が一杯でないかサーバーで確認しましょう。
もし一杯ならば容量を空けるしかありません
※POP方式でサーバーのメール容量が一杯になってしまっている方は以下を確認してください
サーバーのメールをコピーした後、サーバーにもメールを残すの設定になっている可能性があります。
手順は以下の流れです。
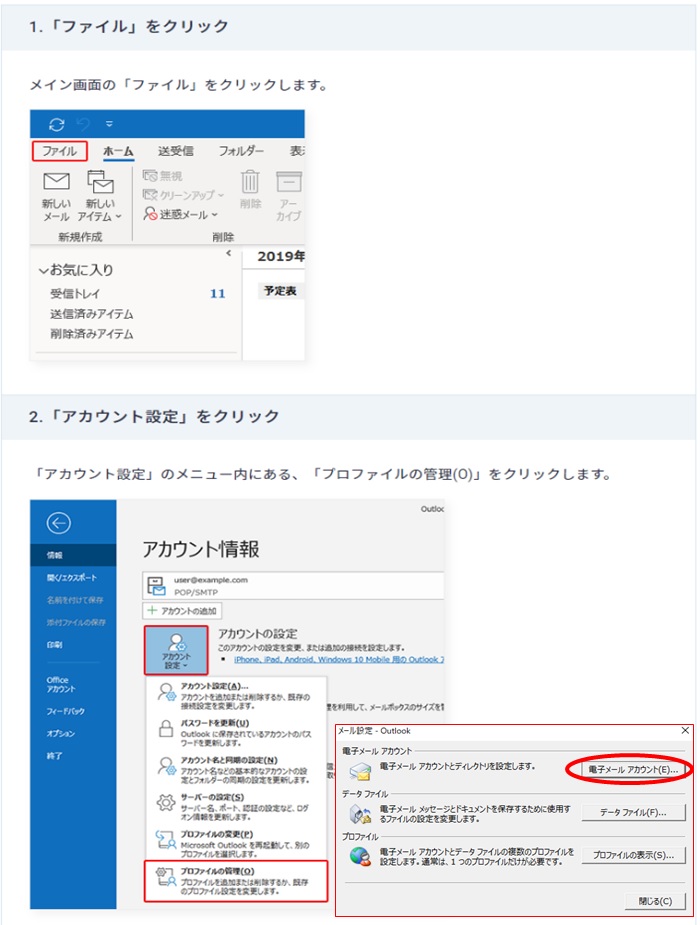
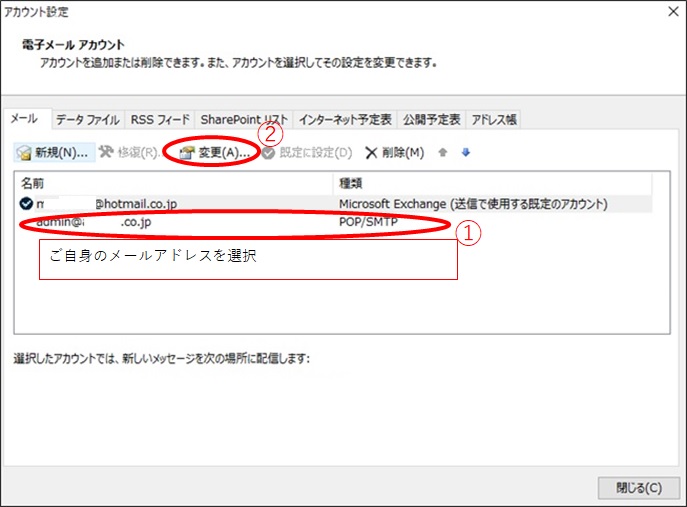
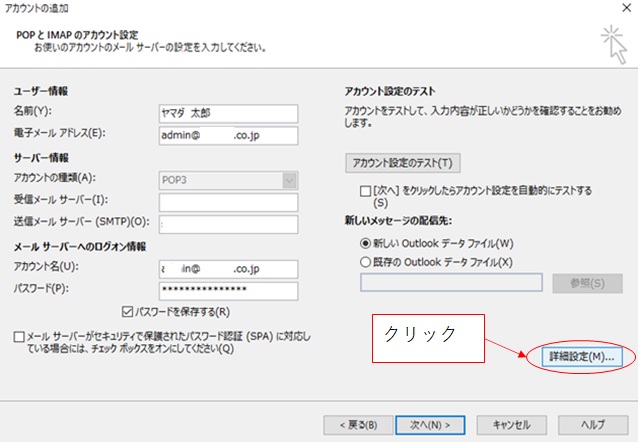
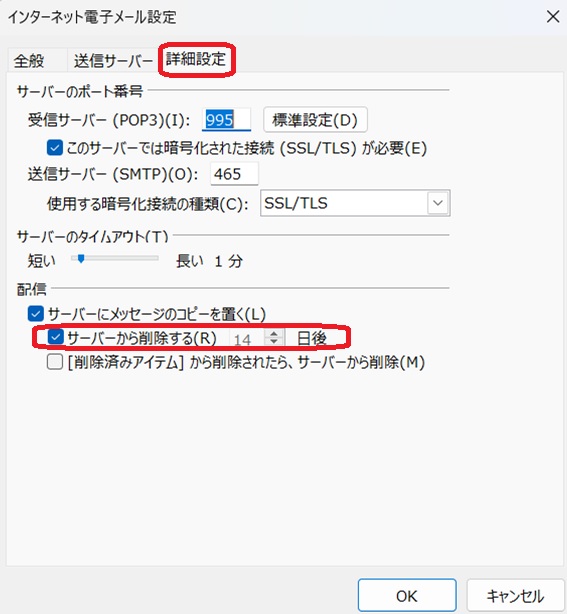
上図のサーバーから削除するにチェックが入っているか確認が必要です。
②メール設定を確認(送受信)
手順は以下の流れです。
(途中まで①と同じ流れ)
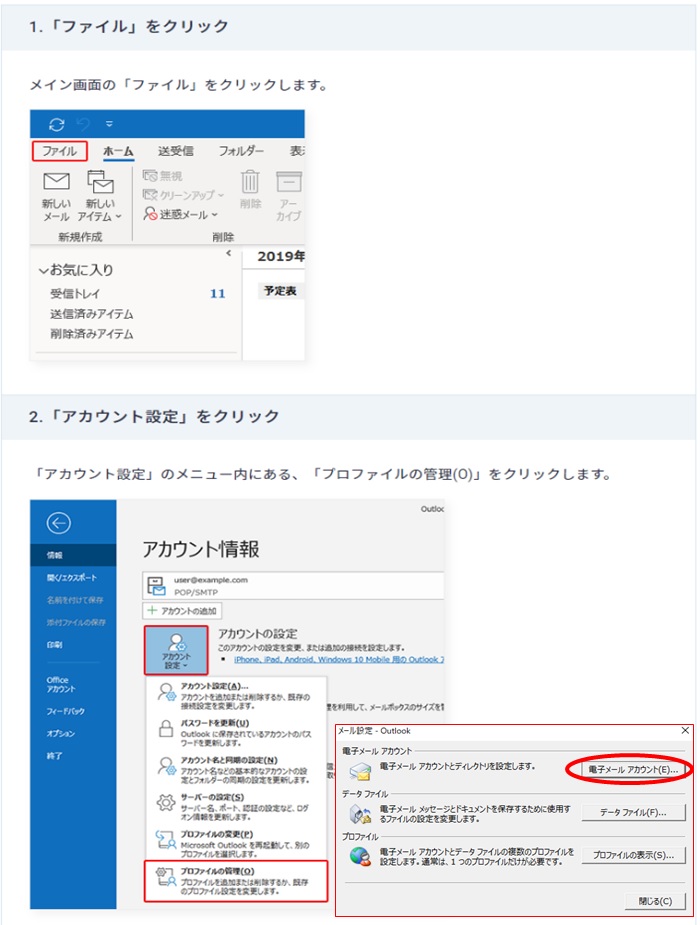
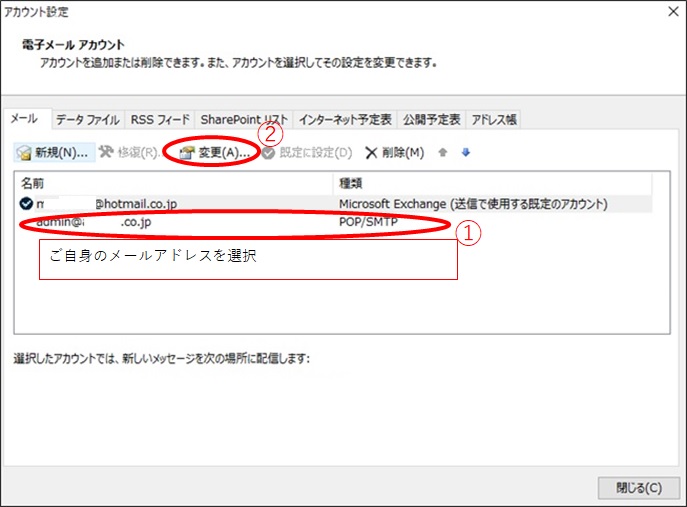
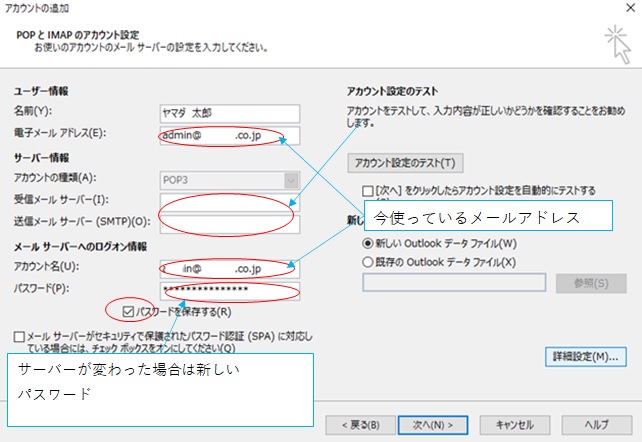
最初に上の図の赤丸内の内容が間違っていないか確認してください。
※1文字でも違うとうまく行きません
よくあるのは.jpなどの拡張子が違った、
パスワードが古いままだったなどです。
次に
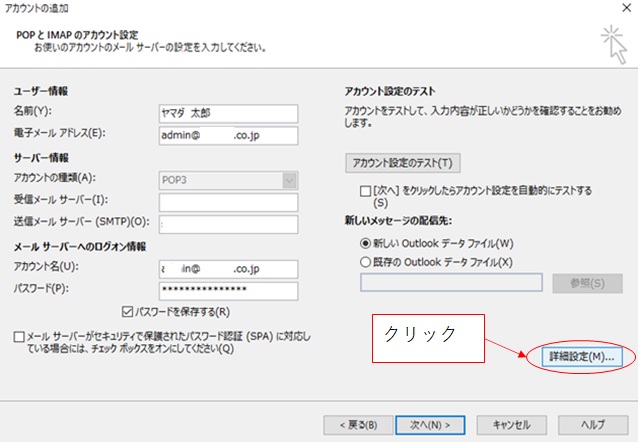
↓POP方式の場合↓
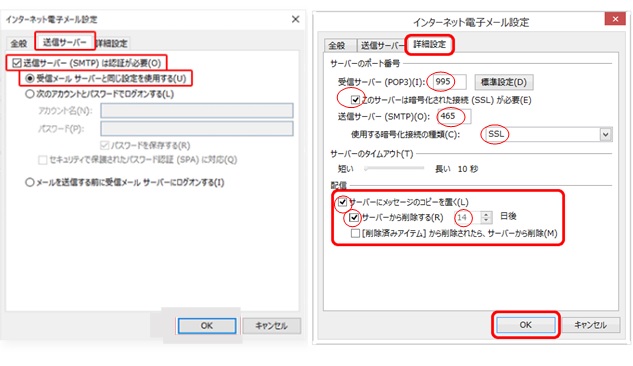
↓IMAP方式の場合↓
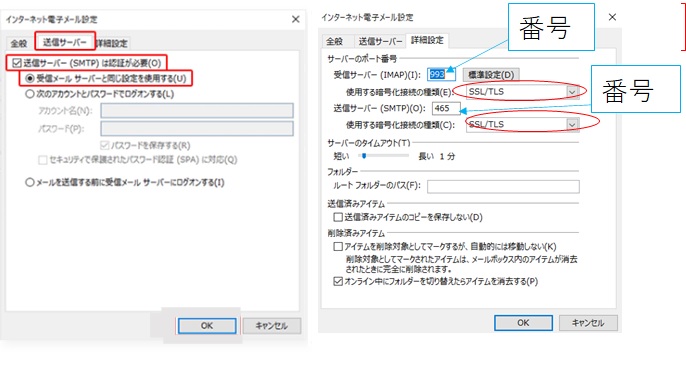
上の図の赤枠内を確認してください。
995や465の番号やSSL接続、使用する暗号化通信は
自身のサーバーのメール設定仕様書と合わせる必要があります。
特に詳細設定タブのチェックマークやプルダウンは忘れやすいので注意してください。
※どれかが違ったりすると、送信はできるのに、受信ができないなどの問題が起こったりします。
4.まとめ
Outlookの送受信設定は、普段はめったに触らないため
記憶しておくのはなかなか難しいですが、
トラブルシューティングとして確認すべき場所は意外と限られています。
ほとんどの場合、文字列や数値が間違っていた。
必要な場所にチェックが入っていなかったなどです。
もしOutlookの送受信設定で、困っていらっしゃる方の参考になりましたら幸いです。

この記事を書いた人
株式会社ウェブロッサムの
代表:水谷友彦
中小企業のネット集客を
Web戦略からサポート

- 専門知識のあるスタッフが
一貫対応 - お客様の事業に合った
最適な専用ホームページをご提案 - 直接対面形式で安心感のある
コミュニケーション - ホームページ単体ではなく
Web戦略からのご提案
#メール設定 #ホームページ制作名古屋 #SEO対策